[Photon Fusion] 포톤 퓨전 2.0 개요
Fusion 2 소개 | Photon Engine Fusion 1.1에서 2.0으로 변경된 목록은 이 페이지를 확인하십시오 Fusion은 유니티를 위한 새로운 고성능 상태 동기화 네트워킹 라이브러리입니다. Fusion은 기본적으로 데이터
retrying.tistory.com
안녕하세요, Retrying의 개발자 Tata입니다.
이번 기록은 포톤 퓨전을 시작하기 위한 사전 준비입니다.
가이드는 Fusion 기술 문서를 참조했습니다.
기본은 Host Mode를 기반으로 작성했습니다.
1 - Getting Started | Photon Engine
Fusion Host Mode Basics explains the initial steps required to start a Fusion project. A general understanding of Unity and C# is...
doc.photonengine.com
Photon 회원 가입
포톤을 이용하기 위해서는 우선 포톤에 가입하는 과정이 필요합니다.
유니티에 설치할 SDK와 연동하기 위해서죠.
회원가입 | Photon Engine
시작해 볼까요? Photon Cloud의 클라이언트/서버 SDK는 무료 등록 후 이용할 수 있습니다. 등록한 메일주소로 계정 확인 메일이 발송되오니 확인해 주십시오.
id.photonengine.com
SDK 다운로드
이전 글에서 SDK를 다운받지 않았다면, 해당 페이지에서 SDK를 다운로드 받아주세요.
SDK & Download | Photon Engine
For a more in-depth overview over what changed check: Coming from Fusion 1.0 Breaking Changes What's New Changes Removed Bug...
doc.photonengine.com
Unity 버전 확인
Fusion을 쓰기 위해서는 최소 요구 사항을 충족해야 합니다.
Unity LTS 최신 버전을 설치해서 사용한다면 대부분 만족합니다.
저는 작성일 기준으로 2022.3.15f1 LTS버전을 사용중입니다.
빈 프로젝트 만들기
사용중인 프로젝트도 상관 없습니다.
하지만, 설계 자체가 네트워크 기반으로 이뤄져야하기 때문에 기존 프로젝트에 병합하시려면 튜토리얼을 모두 마치고 고민을 해본 뒤에 사용하시길 권장합니다.
Asset Serialization
Fusion의 설정은 ScriptableObject Assets을 이용합니다.
Fusion의 설정에 접근을 위해 Asset Serialization을 Force Text로 설정해주시길 바랍니다.

Mono Cecil
SDK를 먼저 설치하면 오류가 발생할텐데, Mono Cecil이 설치되지 않아서 그렇습니다.
Fusion IL Weaver 하위 넷코드를 생성해 Assembly-CSharp.dll에 삽입합니다. 이때, Mono Cecil 패키지가 사용됩니다.
Mono Cecil까지 설치하고 SDK를 가져오는게 안전하겠지만, 이미 오류가 터졌다면 이후에라도 Mono Cecil을 설치해주시면 됩니다. 오류가 터졌다면 Fusion IL Weaver 관련 에러 메시지가 출력됩니다.
유니티에서 Window > Package Manager > + icon > Add package from git URL을 누르면 입력 하는 창이 뜹니다.


포스팅 날짜 기준으로 1.11.4 버전이지만 1.10.2로 설치 후에 업데이트 해주셔도 무방합니다.
Fusion SDK 가져오기
모노 세실까지 설치를 마쳤다면, SDK를 가져올 준비가 되었습니다.
.unitypackage파일로 제공된 파일을 실행해 Import 하거나, Asset > Import Package > Custom Package를 이용해 Import 해줍니다.
[photon-fusion-2.0.0-rc-xxx.unitypackage]의 파일명으로 되어있습니다. 파일을 실행해서 Import할 경우 Import할 프로젝트를 실행한 상태에서 진행해주세요.
앱 ID 만들기
가져오기가 완료되면 Fusion Hub 마법사가 나타납니다. 퓨전 홈페이지 대시보드에 로그인 해 앱 ID를 만들고 해당 ID를 긁어와 Fusion Hub 마법사에 붙여넣어주면 체크표시가 뜨면서 연결이 완료됩니다.
Sign In | Photon Engine
Sign In Don't have an account? Create one ...
id.photonengine.com
Create a new App 버튼을 눌러 새 앱을 추가해줍니다.



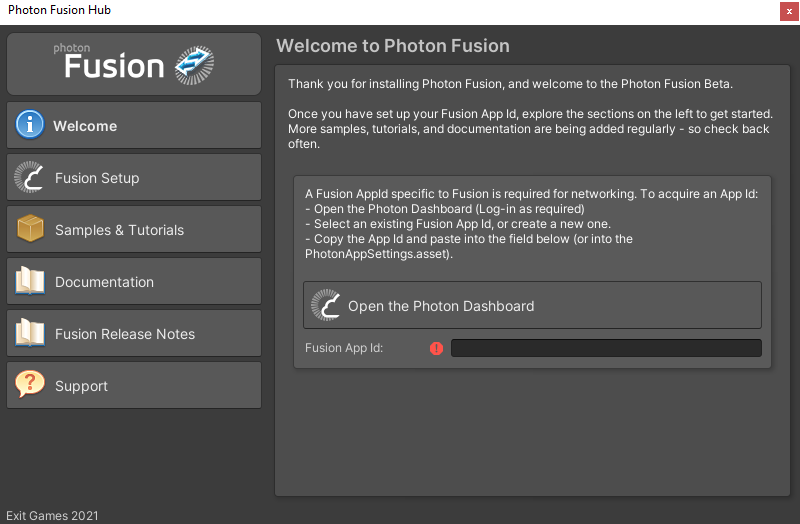
SDK에서 Fusion > Fusion 2 를 선택해주시면 새로운 앱이 생성됩니다.
App ID를 복사해서 Fusion Hub에 기입해주세요. (Fusion Hub를 껐을 경우 Alt + F를 누르거나 Tool > Fusion > Fusion Hub를 클릭하세요.)
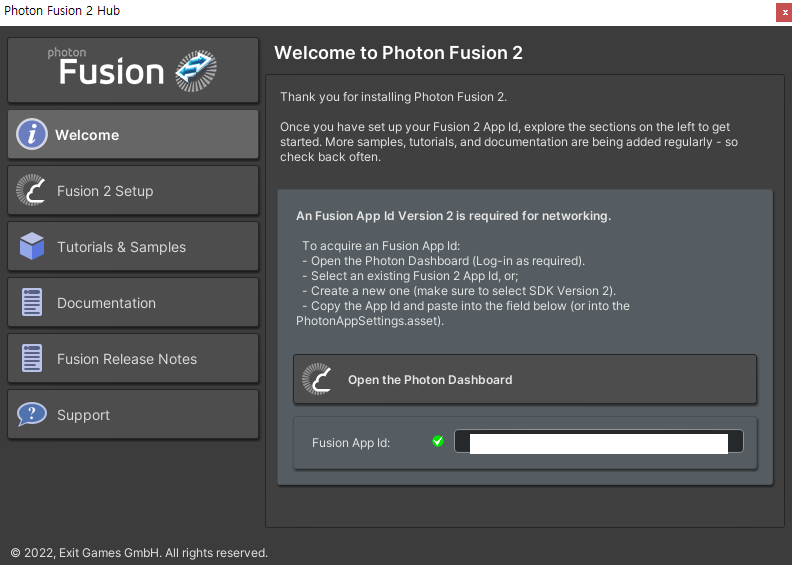
이렇게 초록색 체크가 들어오면 연결이 완료되었습니다.
Fusion을 사용할 준비가 끝났습니다.
본격적으로 세팅 하는 방법은 다음 포스팅에 계속됩니다.
'개발 > Fusion' 카테고리의 다른 글
| [Photon Fusion] 포톤 퓨전 2.0 개요 (0) | 2024.01.22 |
|---|